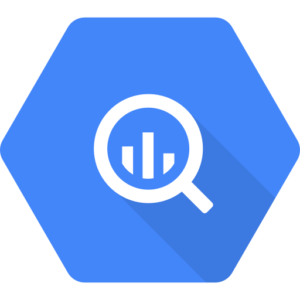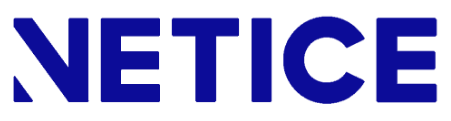This is the guide to setting up automated and scheduled data transfers between SFTP and Google Cloud Storage with Netice.
SFTP to Google Cloud Storage (GCS)
/ Google Cloud Storage to SFTP
Automated Data Transfers
UUSIMMAT JULKAISUT
Google Analytics 4 -raportointi | Ilmainen koulutus
Google Analytics 4 -raportointi Koulutuksen jälkeen ymmärrät mm. 🔹 raportoinnin Google Analytics 4:llä 🔹 Kuinka visualisoit ja raportoit mm. sivustosi merkittäviä mittareita 👉🏻 ja kuinka raportoinnin avulla voit tukea liiketoimintasi tavoitteita ja niiden mitattavuutta! Video: Google Analytics 4 -raportointi Katso koulutus ilmaiseksi alla olevasta videosta. Koulutusaiheemme liittyvät moderniin digitaaliseen myyntiin ja markkinointiin. Google Analytics 4,…
Markkinoinnin mittarit ja raportointi | Katso koulutus!
Digimarkkinoinnin mittarit ja raportointi: koulutuksen esittely Katso ilmainen koulutus alla olevasta videosta ja opi digitaalisen markkinoinnin mittarit ja raportointi! Koulutuksen jälkeen ymmärrät mm. 🔹 Markkinoinnin mittarit 🔹 Kuinka visualisoit ja raportoit markkinoinnin ROI:ta ja asiakashankinnan hintaa 🔹 Kuinka markkinointisi suoriutuu 👉🏻 ja kuinka näillä tiedoilla lisätään myyntiä. Video: Digimarkkinoinnin mittarit ja raportointi Katso koulutus ilmaiseksi…
GA4 ja Looker Studio | Ilmainen koulutus
Video: Google Analytics 4 ja Looker Studio Katso koulutus ilmaiseksi alla olevasta videosta. https://www.youtube.com/watch?v=ILOj9v9TdQc GA4 & Looker Studio – digitaalisen liiketoimintasi mitattavuus: koulutuksen esittely Tunne verkkoliiketoimintasi Google Analytics 4:n ja Looker Studion avulla! Koulutuksen jälkeen ymmärrät mm.🔹 Kuinka visualisoit ja raportoit Google Analytics -dataa🔹 Mikä todella tuo verkkoliiketoiminnassasi konversioita ja myyntiä🔹 Webisi käyttökokemusta👉🏻 ja kuinka…
Setting up your automated data transfer is very simple.
In this brief guide, we’ll walk you through creating and setting up an automated and scheduled data transfer between SFTP and Google Cloud Storage with Netice and your Google Cloud service account with the necessary permissions.
Start by logging in to Netice Data Transfer Platform
Note: If you don’t have an account yet, you can claim your free 30-day trial with no credit card or payment information required!
1. Create your transfer task
In main menu, click “Create a transfer task”.

Next, select your source and destination. In this case, either from SFTP to Google Cloud Storage or from Google Cloud Storage to SFTP.

2. Fill the task setup form
Note: Netice will transfer the newest matching data file based on your task setup inputs.
Now, the task setup form will open (the fields are mostly the same with SFTP to GCS transfers as they are with SFTP to BigQuery, as they both utilize Google Cloud Storage):

Below are the descriptions and instructions for every field in SFTP to Google Cloud Storage transfer automation:
SFTP Host
Description
This field is for entering the hostname or IP address of your SFTP server.
Instruction
Input your SFTP server address, for example, sftpserver@example.com.
SFTP Username
Description
The username for authenticating with your SFTP server.
Instruction
Enter your SFTP username, e.g., example.
SFTP Port
Description
The port number for your SFTP connection, usually 22.
Instruction
Input 22 unless your SFTP server uses a different port.
SFTP Private Key (PEM Format RSA Private Key)
Description
Your PEM format RSA private key for secure authentication.
Instruction
If your SFTP server uses key authentication, paste your private key content here. Otherwise leave empty. If your server is also passphrase-protected, you can provide the passphrase in the Advanced Options. If you don’t know the key, please contact your organization’s SFTP administrator. For the extensive explanations on security measures which we take to secure your secrets, please refer to Netice’s Security Policy.
SFTP Password
Description
The password for your SFTP account. An alternative way to authenticate to SFTP servers, substituting a private key.
Instruction
Enter your password if your SFTP server uses this authentication method. Otherwise leave empty. For the extensive explanations on security measures which we take to secure your secrets, please refer to Netice’s Security Policy.
SFTP Path to Directory
Description
The path to the directory on your SFTP server for which to transfer files to/from.
Instruction
Input / for the root directory or /folder1/folder2/ for specific folders.
Google Cloud Storage Bucket Name
Description
The name of the Google Cloud Storage bucket where data will be transferred. Google Cloud Storage acts as the middle point in Netice’s transfers between SFTP and Google BigQuery.
Instruction
Enter the bucket name, e.g., netice_transfer_9999999. The bucket will be created if it doesn’t already exist.
Days Ago
Description
Defines how many days back to retrieve data from your source. If a file or data is marked as older than your input, it won’t be considered for transfers.
Instruction
Set to 1 to retrieve the latest file. This value specifies how many days back to look for files.
Schedule Type
Description
The type of scheduled increments for transferring data. Possible values depending on your subscription type are Hourly, Daily, Weekly & Monthly.
Instruction
Select e.g. Daily to schedule transfers in daily increments.
Interval
Description
The numeric interval in what you chose as Schedule Type between each automated transfer.
Instruction
Example: if you have selected Schedule Type as daily, enter 1 to run the transfer daily or 3 to run the transfer every 3 days.
Start Date and Time
Description
The start date and time for the scheduled transfer.
Instruction
Input the date and time in mm/dd/yyyy --:-- -- format. The future runs of your transfer task will be set relative to the Start Date and Time you have selected. This means that if you have, for example, selected 1/1/2025 02:00 as the starting date and time, the future runs will take place on 1/2/2025 02:00, 1/3/2025 02:00 and so on. In addition to the scheduled future transfer, you can set a one-time immediate transfer of data when you submit the task by selecting “Yes” in the Test run field.
End Date and Time (Optional)
Description
Optional field to specify when to end the scheduled transfers, ie. when to not do the scheduled transfer anymore. This will not delete the task, although it will pause it. A task ending will not have any effect on your subscription.
Instruction
Input the end date and time in mm/dd/yyyy --:-- -- format if needed. If you don’t want to specify an end date, please leave it untouched.
Time Zone
Description
The time zone for the scheduled transfer timings. By default set to your device’s time zone.
Instruction
If the default time zone selection is incorrect, please select your time zone manually from the drop-down list, e.g., Europe/Helsinki.
CSV Field Delimiter
Description
The delimiter character used in your CSV files. By default set to comma.
Instruction
Input , for comma or specify another character such as ; if your CSV uses a different delimiter.
Google Cloud Platform Service Account Key
Description
Your service account key for authenticating Google Cloud operations in products such as BigQuery and Cloud Storage.
Instruction
Paste the full JSON content of your service account key here. The information is encrypted for security and retained securely for scheduled transfer use. For further instructions, please refer to Netice’s GCP Service Account Guide. For the extensive explanations on security measures which we take to secure your secret keys, please refer to Netice’s Security Policy.
SFTP Passphrase
Description
Passphrase for the SFTP private key, if it is passphrase-protected.
Instruction
Leave empty if your private key is not passphrase-protected. Otherwise, provide the passphrase. For the extensive explanations on security measures which we take to secure your secrets, please refer to Netice’s Security Policy.
File Name Contains
Description
Filter to specify which files to transfer based on their names.
Instruction
Leave empty unless you need to specify a pattern to match multiple files.
Empty the SFTP Folder After Successful Transfer
Description
Option to delete files from the SFTP folder after transfer. (From SFTP to BigQuery).
Instruction
Select No to retain files on the server after transfer, or yes to have them deleted.
Next 5 Schedules
Description
Shows the next five scheduled transfer times to provide the user a clear and practical illustration of when the schedules take place.
Instruction
No input needed; this is for informational purposes.
Do a Test Run Now?
Description
Option to perform a test run of the data transfer.
Instruction
Select Yes to perform a test run. For the test run, you need to have the file to be transferred in correct place and as required by your inputs and selections in the task setup form. If the test transfer is successful, the task will be scheduled. If the transfer is not successful, you will be prompted of the error message and the task will not be scheduled yet. If you choose to not do the test transfer, the transfer will be normally scheduled to start in the start time as it would have been with a successful test run.
3. Submit the task
Please wait patiently while the task is being submitted, especially if a test run is scheduled as it may take some minutes to finish the test transfer.
After submitting the task, you will be returned to your tasks.
If your task submission had been successful, you will see a one-time message on green saying “Task processed successfully!”. If the task submission was not successful (usually because of a failed test run), you will be prompted of the error message on red.
Please note that the mentioned one-time messages are different from the scheduled run messages. Below is an example of what a task screen with errors and successful runs for separate tasks may look like with past scheduled runs:

Once you have successfully submitted your task, you will see it appear in the Tasks page as seen below, and the “Last scheduled run status” will appear there once it has run at least once according to its schedule.
Further questions?
For any further questions please refer to our Documentation or contact our Support. We are here to help you to be successful!
To read more about Google Cloud Platform service accounts, please refer to Netice’s service account guide. For further information on what service accounts are and what they’re used for, please refer to this official article by Google.
Free trial for 30 days - instant access
Set up your SFTP & Google Cloud connection in minutes - no credit card needed
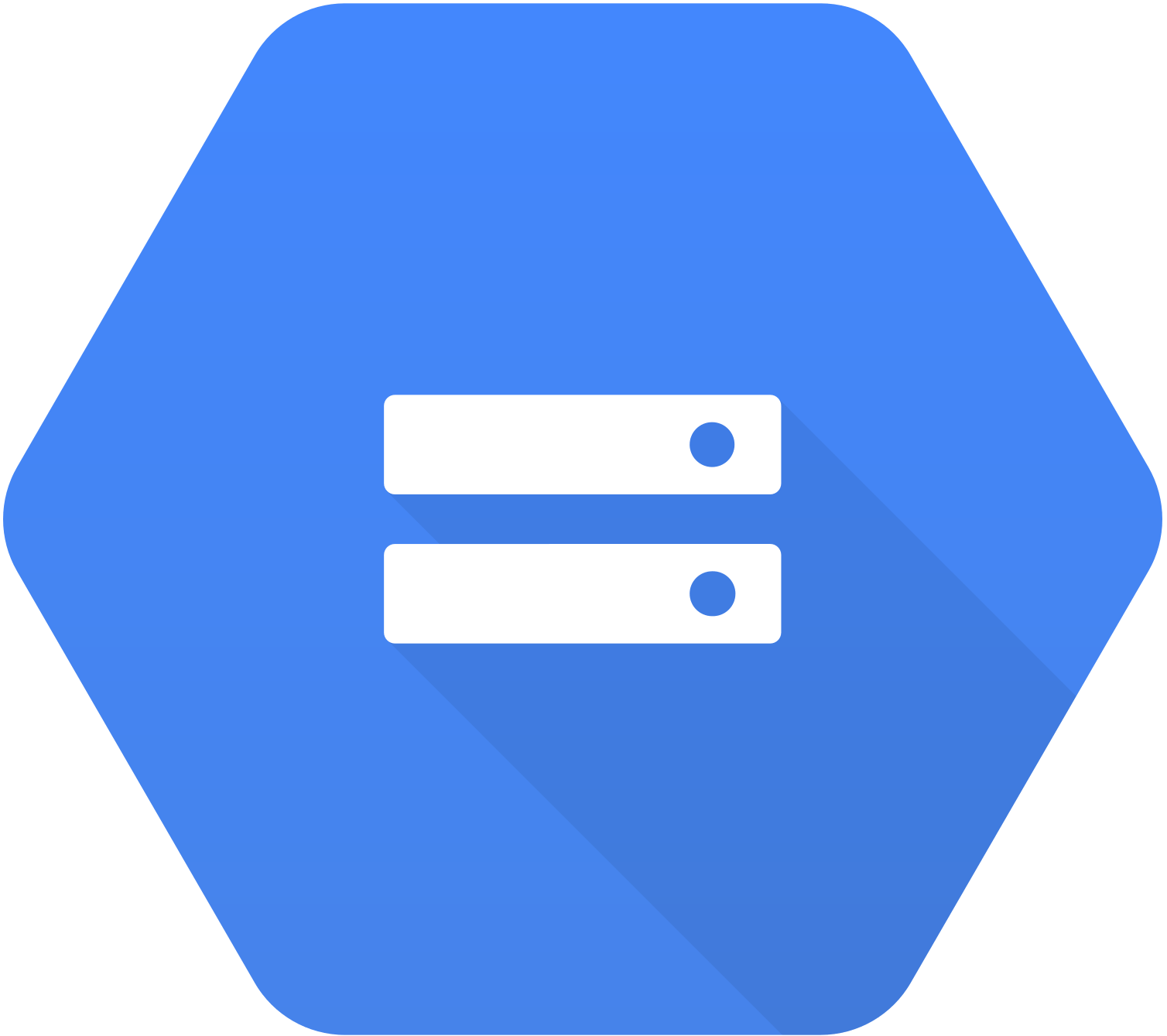
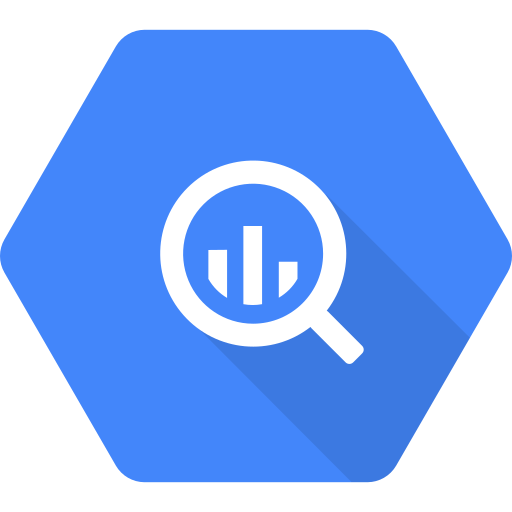
Your free 30-day trial includes:
- Full access: Explore all features of Netice and automate your data transfers between SFTP, Google Cloud Storage and BigQuery
- Effortless Setup: No coding required—configure your integration in minutes.
- Security and Compliance: Netice is built with enterprise-grade security and GDPR compliance.
- No Credit Card Required: No credit card needed to get started, no hidden fees.
- Unlimited Support: Benefit from our dedicated support team to guide you through setting up your automated data transfers by request.
- No Purchase Commitment: you are not billed at any point before you make the decision to purchase.



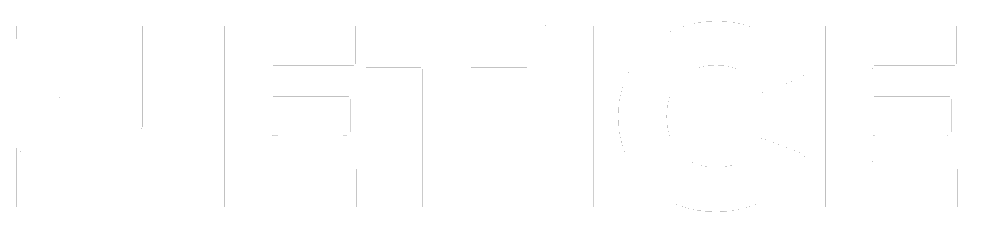
Create your account
SFTP & Google Cloud Storage

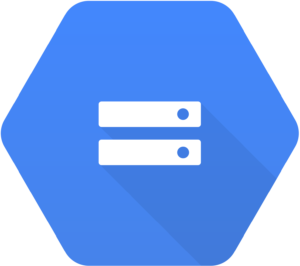
SFTP & Google BigQuery